Discovery tool: admin guide
Getting started (logging in)
To login go to jisc.potential.ly
- Start typing the name of your organisation in the search box
- Click on the name of your organisation when it appears
- Select Continue
If your organisation uses single sign on (SSO), you will be prompted to authenticate via this method.
If your organisation isn’t using SSO, you will be able to authenticate using your email and password.
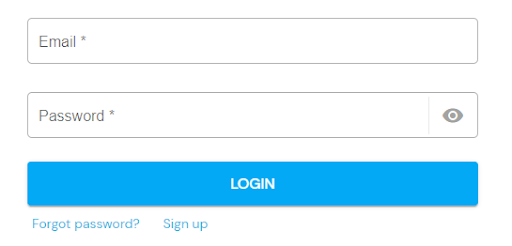
- On the login screen enter your email and password
- Click Login
- If you haven't used the service before, select Sign up
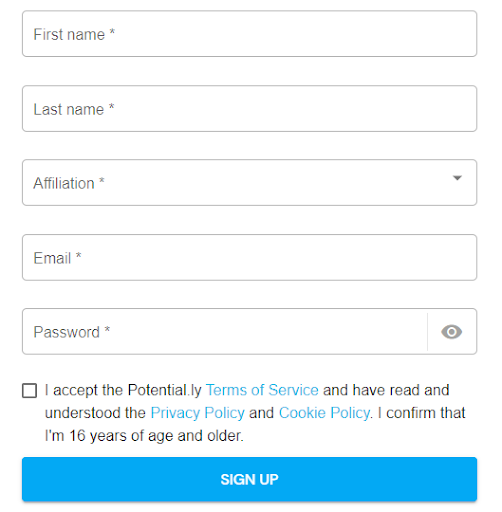
- Enter your first and last name
- Select your affiliation (staff)
- Enter your email address
- Create a unique 8+ character password (include at least one upper and lower case character, one number and symbol)
- Click Sign up
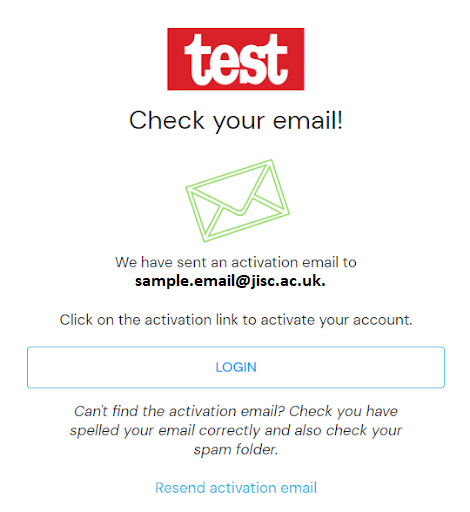
- You'll be sent an email link which you need to click on to activate your account
- Once verified, you will be able to sign in using your email and password
Account setup
- The first time you open the discovery tool you will be prompted to create an account
- You may or may not need to enter your name, based on your method of logging in
- Select the area of work that best matches your position
- If you select academic or research as your area of work you'll be able to select a subject area
- If your organisation has provided a list of departments you'll be able to select your specific department
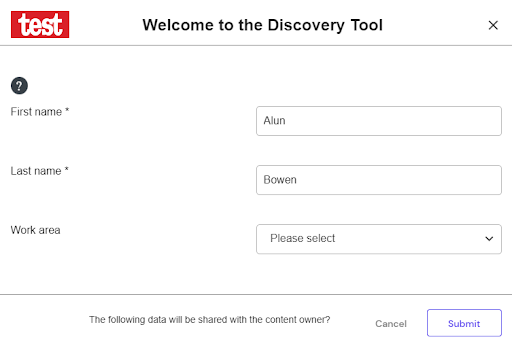
Welsh language
To view the discovery tool content in Welsh, click on your avatar at the top right of the page and select Account settings. Click Account settings again in the left hand menu, and click Choose the Language to switch to Welsh.

Question sets and feedback reports
Question sets
The discovery tool has several question sets for staff and students.
Staff and students will only be able to access the question sets that are relevant to them.
Admins can view all the question sets by selecting Discovery tool for staff or Discovery tool for students from their home page.
Question sets for staff
Question sets and reports for staff comprises six question sets:
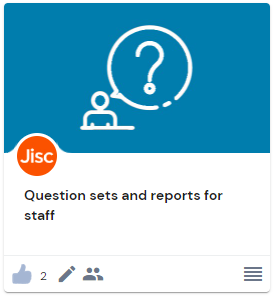
- Overall digital capabilities
- Effective online teaching
- Teaching in FE and skills
- Teaching in HE
- Library and learning resources
- Accessibility and inclusion
Question sets for students
Question sets and reports for students comprises three question sets:

- New students
- Current students (Higher Education)
- Current students (Further Education)
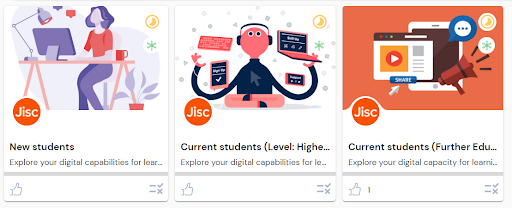
Each question set is tailored to a different sector and set of skills (mapped to the individual digital capability framework).
The Overall digital capabilities question set is general and therefore relevant to all staff and students. Students can choose one of three versions depending on whether they’re a new student or a current student in FE or HE.
We've designed the questions to help staff and students consider their capabilities in relation to their role or chosen course. The questions also take into account digital skills and knowledge picked up in a previous role or acquired in a real world setting, for example through the use of social media.
Questions are either multiple choice or slide bar.
Multiple choice
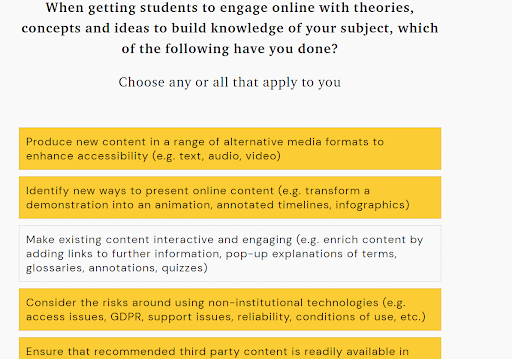
Slide bar
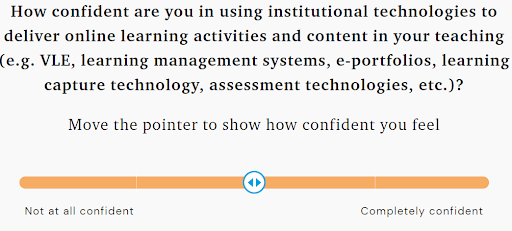
Users can revisit a question or change an answer by using the next and previous buttons.
They can also save and exit a question set before it's completed and pick up where they left off on their return.
Completing a question set should take 15 to 25 minutes depending on the chosen set.
All the questions need to be completed in order to trigger the release of the report.
Feedback reports
Once a question set is complete each individual user gets a personalised feedback report.
The purpose of the feedback report is to help staff and students reflect on their digital capabilities in order to identify their strengths as well as any areas where they might need more support.
Rather than being an objective 'measure' of their digital capabilities, the report provides guidance and tips based on their reflective answers.
Each report comprises:
- A graphic with an overview of their capabilities according to each area (element)
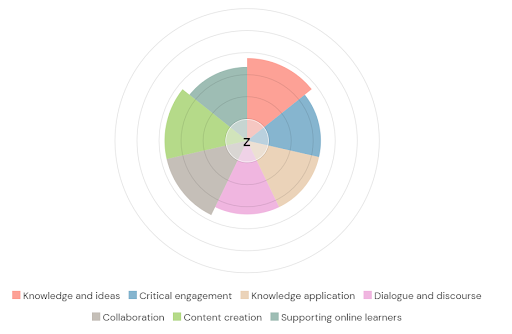
- A visual score for each capability area

- A confidence level for each capability area
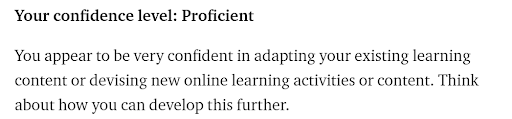
- Next step guidance and tips for each capability area
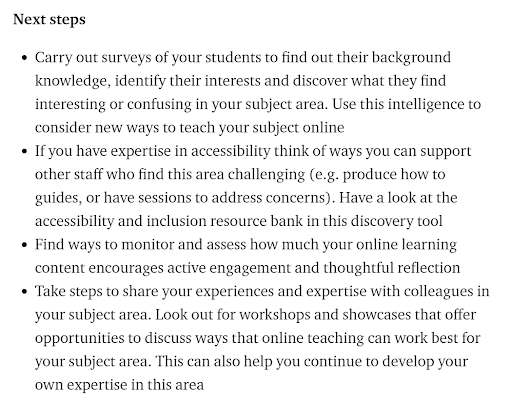
Next steps guidance offers valuable feedback on how each user can develop their digital capabilities further. It includes suggestions on what they could do next based on their answers and proficiency scores.
- Recommended resources: a carousel of resources recommended for each capability area. Further resources are available in the resource bank section of the discovery tool
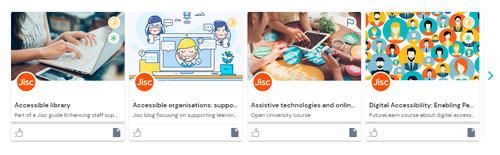
Saving feedback reports
Users can download and print their question set report by clicking the PDF icon at the top of their report and using the print to pdf function.
The discovery tool allows users to save an unlimited number of completed reports.
Reports are confidential and only visible to the individual and those they choose to share it with, such as their line manager or tutor.
Retaking a question set
Questions sets can be retaken as many times as an individual chooses.
We recommend staff and students retake the same question set every six months, or when your organisation requests it. For example when students submit their quarterly reflections.
Comparing report results
The new discovery tool allows users to compare two of their saved reports using the report overlay function. This can be a useful way to map progression over a set period of time.
To compare reports select the appropriate dates from the report overlay drop down list and click Apply.

Any saved report can be compared with their most recent report.
Analytics
Analytics summarises your organisation's question set data and allows you to create tailored reports.
Go to the home page and click the Analytics tile.
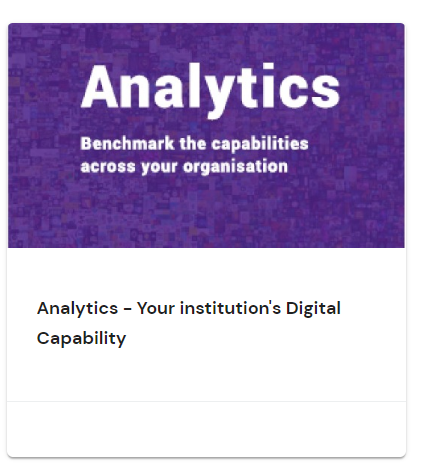
As each question set is completed the tool collates and aggregates the results into an anonymised report. This enables you to see which question sets have been completed and the number of staff and students who've completed them along with their average scores.
This feature is only available to registered admin users and won’t appear on the discovery tool dashboard for staff and student users.
Resource banks
The discovery tool allows users to access over 800 Jisc curated resources.
- Each resource supports the digital capability framework and individual question sets
- Your organisation can add up to 15 of its own resources which will appear alongside the Jisc resources
- The addition and upkeep of organisational resources is the responsibility of a designated staff member/admin from your organisation
Resources in the discovery tool can be accessed in two ways:
- Resource bank for staff and Resource bank for students
- Question set feedback reports
Resource bank for staff
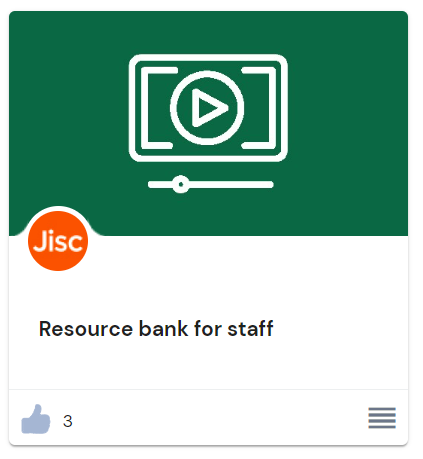
Resource bank for staff holds five sub-banks:
- Overall digital capabilities resource bank
- Teaching resource bank
- Library and learning resource bank
- Accessibility and inclusion resource bank
- Effective digital teaching bank
Overall digital capabilities resource bank is mapped to the Jisc building digital capabilities framework (individual) and the Overall digital capabilities question set.
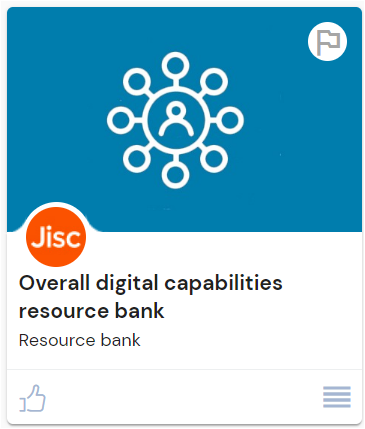
- Resources are presented in 18 separate playlist categories
- Each category relates to one of the 15 digital capabilities framework elements (plus an additional 3 elements relevant to students) and has around 40 resource cards in each
- A further three playlist categories are included to help staff build their students' digital capabilities in more practical ways such as Digital skills for work
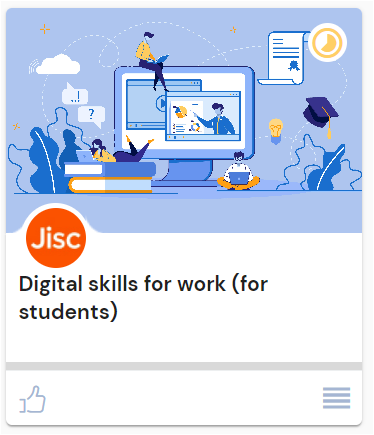
Teaching resource bank is mapped to eight areas of digital activity.
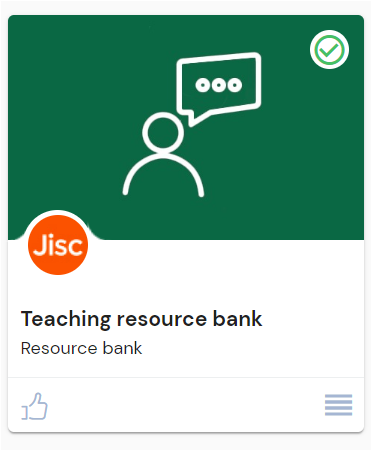
- Planning and preparation
- Learning resources)
- Accessibility and diversity
- Face to face teaching
- Teaching online
- Supporting digital capability
- Assessment and feedback
- Reflection and CPD
Library and learning resource bank is mapped to seven areas of activity.
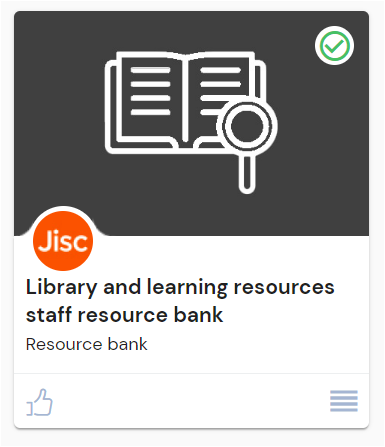
- Digital library services
- Digital library systems
- Digital content and resources
- Supporting digital research
- Supporting digital teaching and learning
- Accessibility and learning
- CPD and reflection
Accessibility and inclusion resource bank is mapped to seven areas of activity

- Accessibility and effective working
- Accessibility and producing content
- Accessibility and resources
- Accessibility and problem solving
- Accessibility and relationships
- Accessibility and supporting others
- Accessibility and self development
Effective digital teaching bank is mapped to seven areas of activity

- Knowledge and ideas
- Critical engagement
- Knowledge application
- Dialogue and discourse
- Collaboration
- Content creation
- Supporting online learners
Resource bank for students
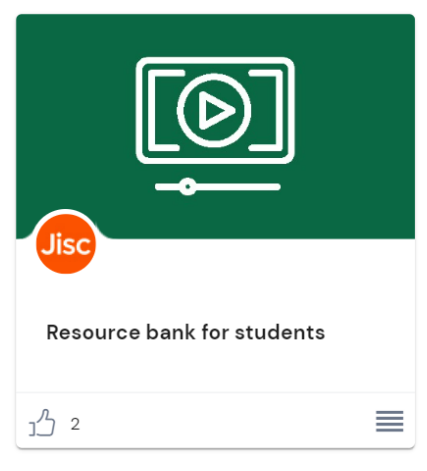
Resource bank for students features tailored playlists with hundreds of resources that are mapped to the different areas of the digital capability framework and other elements used in the student question sets.
The playlists are housed in three main sub-banks:
- Overall digital capabilities resource bank
- New students resource bank
- Publisher collections
Students and staff have access to the same content in the overall digital capabilities resource bank and Publisher collections. New students resource bank is specifically for new students.
Publisher collections: ETF, Microsoft and Google
Staff and students have access to three additional sub-banks.
Publisher collections has resources from:
- Education Training Foundation (ETF)
- Google Applied Digital Skills
- Microsoft Collection
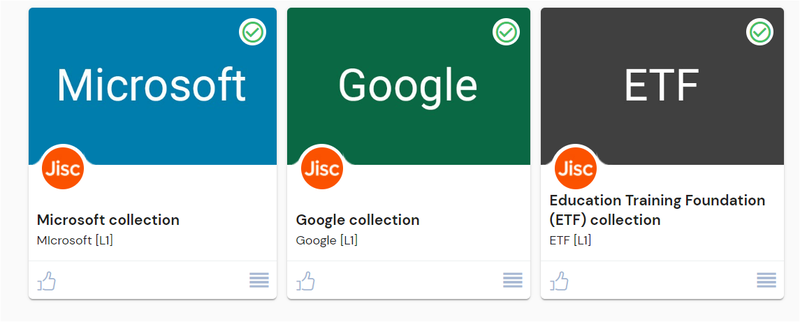
ETF resource bank is mapped to eight areas of activity.
- ETF Planning and preparation
- ETF Learning and resources
- ETF Accessibility and diversity
- ETF Face to face learning
- ETF Teaching online
- ETF Assessment and feedback
- ETF Reflection (CPD)
Google Applied Digital resource bank is mapped to seven areas of activity.
- ICT proficiency
- Digital communication, collaboration and participation
- Information, data and media literacies
- Digital creation, problem solving and innovation
- Digital learning
- Digital identity and wellbeing
- Digital skills for work
Microsoft Collection is mapped to six areas of activity.
- ICT proficiency
- Information, data and media literacy
- Digital communication, collaboration and participation
- Digital learning and teaching
- Digital creation, problem solving and innovation
- Digital identity and wellbeing
Resource curation
All the discovery tool resources are carefully selected to match the digital capability framework elements and question set feedback reports.
We select resource based on quality, relevance and how useful they will be to staff and students in the real world. Resources should be free and accessible.
All resources are reviewed twice a year (January and July). This enables us to add fresh content and ensure existing content is as up to date as possible.
Resources can appear in more than one resource bank and more than one question set report where applicable.
Resource types include:
- academic papers
- animations
- blog posts
- books
- briefing papers
- case studies
- courses
- games
- information sheets
- Jisc guides
- journal articles
- learning activities
- reports
- toolkits
- videos
Resources are sourced from a wide range of publishers:
- National and international bodies (Jisc, Nesta, SCONUL, EU bodies)
- Professional bodies (CILIP, AoC, UUK)
- Educational institution resources produced for staff or students but which could be of interest to a wide range of users
- Websites or blogs authored by academics
- Websites or blogs authored by education specialists
- Networks of educators or specialist collaborators (eg supporting citizenship, research, innovation)
- Wikipedia and Wikiversity
- Commercial companies (such as Microsoft, Adobe, Google)
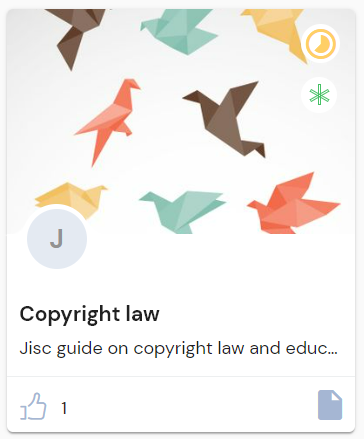
Each of the 800+ resources are presented as a resource card.
When opened each card has a short description with link(s) to the relevant external resources.
Although we refer to resources within the discovery tool we have not imported any content into the platform.
Adding your own resources
As a designated admin you can add up to 15 of your own resource cards.
This enables your organisation's local resources to surface in the question set reports and resource banks.
You can add resources linking to:
- Subscription content, eg LinkedIn Learning resources if your organisation has a subscription
- Intranet content, eg internal guidance and support
- Information about training and events in your organisation
- Other external resources
To add an organisational resource go to Playlist admin on the left-hand side menu on the Homepage:
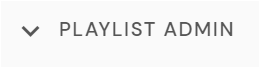
- Select your chosen playlist and click Add
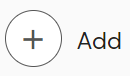
- Select Card to open a new page
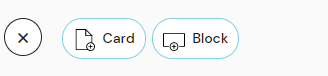
- Give your resource a title eg Inclusive use of Blackboard Collaborate Ultra (we always use sentence case and omit "the" from the beginning of any title as per standard cataloguing)
- Underneath, add a one-line description eg Part of the digital practice handbook from the University of Derby (100 characters max)
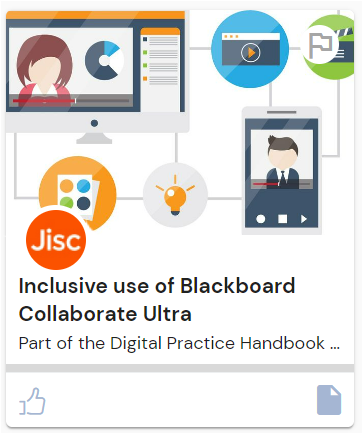
Aim to include all the relevant detail in the description such as the author, resource type (blog, video, course) and the date if available.
- Add a saved image by selecting Image from the toolbar

- For Accessibility you can add a caption to the image by clicking the inserted image then selecting the CC logo. The image will otherwise be flagged as decorative

- Underneath the image add who the resource is for and the level if known:
- Audience (manager, teacher, trainer, library staff). If the resource is aimed at more than one audience separate each with a comma. If the resource is not aimed at a specific group leave blank
- Level (beginner, advanced). Level should be labelled beginner or advanced only. Leave blank if it's intermediate or difficult to categorise. Most resources won't have level descriptions
- Add some text about the resource with enough information to help users evaluate its relevance. Between 100 to 150 words is ideal
- Add any links, files or videos to your resource card
- If adding a link include a brief instruction, eg "Click on the link below or copy and paste this link into your browser"
- Once you've finished your resource description select Ready to publish?
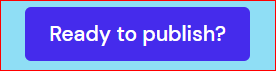
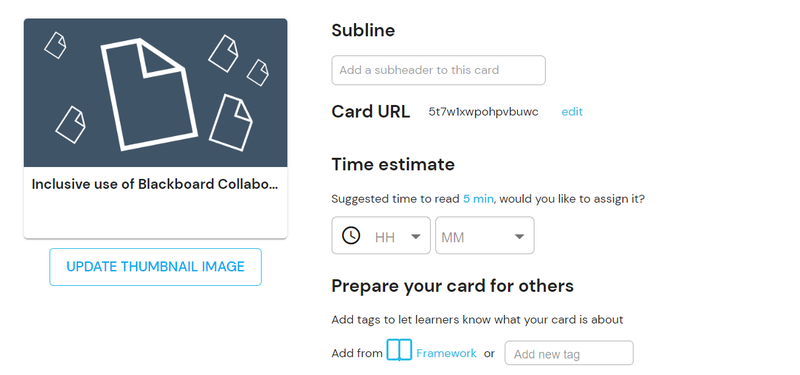
- On the ready to publish page add a one line title to the Subline field (which can be the same as your subtitle). The subline will appear on the front of the resource card
- Edit the Card URL so it's short but meaningful with hyphens between words eg “delivering-online-sessions”
- Select Update thumbnail image and upload the same image used on the previous page
- Add a time estimate if provided by the publisher (optional)
- Under Prepare your card for others add the correct category area and report tags. See Adding attributes (tags)

- Either click the Framework icon (the open book) and browse for each tag, or type it into the search field where it will appear as you type
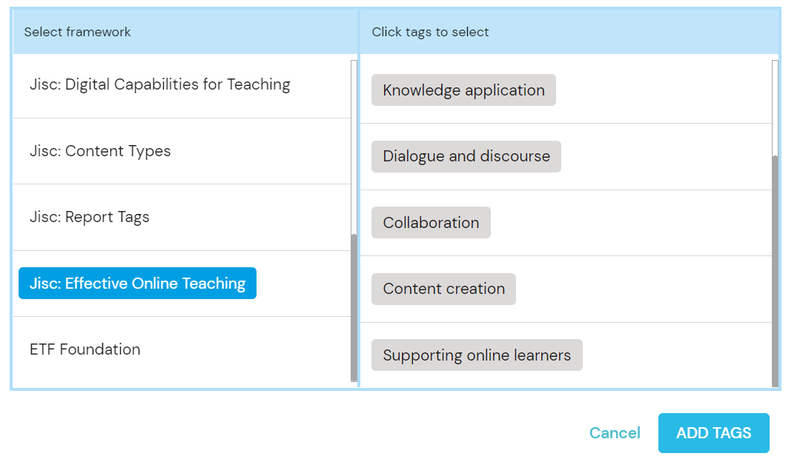
- When you've finished adding the correct tag(s) select Publish now so the resource surfaces in your chosen playlists
- Your added resource will automatically appear at the beginning of the playlists related to the capability area tags you've added (if any), and in the resource carousel in the relevant section of the user's report (if you added report tags)
Adding more than one resource to a single card
When you create a resource card you can link out to more than one resource for that card.
You have the option to:
- Link an entire collection (e.g. LinkedIn learning resources) via a single link
- Link several resources by adding several links
For example the card Training and development resources on data and security features three links for three separate resources on the same topic of data security training and development.
This allows you to utilise your resource cards more effectively.
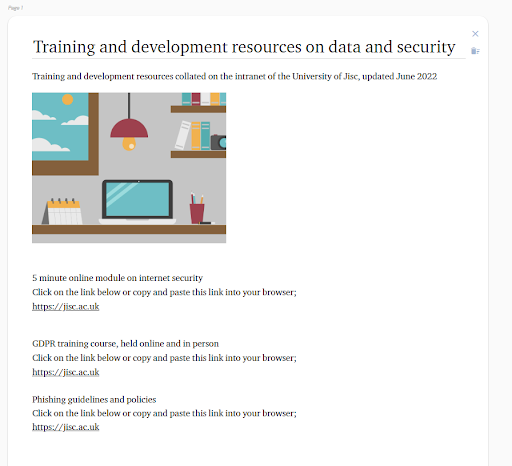
Duplicating a resource card
If you're creating a resource card that's similar to one that already exists in the discovery tool (for example in the same series or by the same publisher) it can be quicker to duplicate the existing resource and edit it rather than creating a new record.
Simply find the resource in a playlist and click the copy icon underneath the resource.
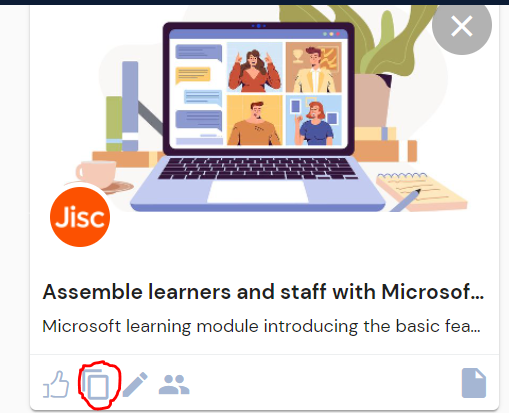
Adding attributes (tags)
Attributes (tags) ensure your resources surface in the right playlist(s) of the resource banks and question set feedback reports.
Without a tag your resources won't be visible to your users.
To see the full list of tags see Resource bank and question set report tags.
To add tags go to the:
- Resource card creation screen
- Select Publish to audience
- Select Add tags from framework

To add a tag so it surfaces in the correct resource bank:
- Select a framework (related to the relevant question set) from the left hand column, eg Jisc: Overall digital capabilities
- Select the correct capability area tag(s) from the right hand column eg Information literacy
- Click Add tags
- Your resource card will now surface in the Information literacy playlist in the Overall digital capabilities resource bank
- If you want your resource to appear in more than one capability area playlist select additional tags
- If you want your resource to appear in more than one resource bank select tags from additional frameworks
To add a tag so it surfaces in the correct question set feedback report
- Select Jisc: Report tags from the left hand column
- Select the correct capability area tag(s) from right hand column
- For example selecting REPDCPROF will add it to the digital proficiency capability section of the Overall digital capabilities report for staff

You can select multiple tags at once, so repeat the process above to add additional tags.
Select Add tags when you have finished
For tips on what to add? Please see Decisions to make in the next section.
Decisions to make
Before you add a resource you need to decide where you want it to surface in the discovery tool.
- Which question set(s) does it belong to?
- Which resource bank playlist(s) should it to appear in?
Three useful approaches
Approach one: map your resources to the capability framework: six key categories
One way to use your resources is to map them to the six main categories of the digital capability framework or to the main categories for the role-specific question sets (see the capability framework role profiles).
Adding each of your 15 resources to one or two of the capability areas is a straightforward and effective way of reinforcing the digital capabilities framework. It also means your resources are more evenly spread throughout the resource banks.
It's useful to note that the same resource can surface in as many capability areas and categories as you choose - all you need to do is select the correct tags when creating the resource card - see Adding attributes (tags).
Approach two: map your resources to the question sets and feedback reports
Another approach is to map your 15 resource cards to both the overall digital capabilities question sets and the role-specific question sets.
Attributing resources to each question set and the capability areas has two key advantages:
- Ensures your resources feature prominently in feedback reports for all question sets
- Supports the digital capabilities framework
Approach three: prioritise your organisation's content
A third approach is to prioritise your organisation’s content and map it to the appropriate capability area(s). Organisational content may include:
- CPD resources for staff groups
- Resources on organisational training opportunities
- Student services resources
- Web based tutorials for staff/students
- Staff and student guidance in key areas
- digital media creation
- copyright
- licensing
- plagiarism
- Library/learning resources centre (electronic resources, guidance, tutorials)
- Sets of resources that the institution subscribes to (eg LinkedIn Learning resources)
- Policy and strategy documents eg accessibility, learning and teaching
Take some time to think about the capabilities framework and where each resource or group of resources might appear in the discovery tool.
Additional information
- Only Jisc staff and your organisation will be able to view your added resources
- Resources can be changed as organisational priorities change (eg using a resource for digital assessment because of work being done across the organisation in this area)
- It’s important to note that you can’t delete a resource record but you can change it if you want to change focus in the future. You may need to change the tags/indexing terms where appropriate
- As admin you can nominate up to three other people to add resources on behalf of your organisation.
LinkedIn, Microsoft and ETF resources
LinkedIn Learning Collection
If your organisation has a licence for LinkedIn Learning you may want to link to their content when you create your institutional resources.
Take a look at our guide (Google Doc) for ideas on how to map the LinkedIn Learning collection to the framework and question sets.
The LinkedIn Learning collection currently maps to three of the discovery tool question sets:
- Explore your overall digital capability (staff)
- Teaching question sets (FE and HE)
- Explore your overall digital capability for current students (FE and HE)
Microsoft Education Centre (MEC) resources
To illustrate how we’ve mapped the MEC resources to the discovery tool question sets, please refer to our document Microsoft Educator Centre (MEC) courses and learning pathways (Google Doc).
If you want to add additional MEC resources to the question sets, this document provides a good reference point for choosing those resources.
Education and Training Foundation (ETF) resources
Education and Training Foundation (ETF) enhance digital teaching platform modules mapped to the discovery tool question sets (Google doc) provides a mapping of ETF modules to discovery tool questions.
Please note that a module can map to several elements and/or question sets but they have been primarily mapped to the teacher question sets.
Glossary
We've provided a glossary of all the key terminology regarding the building digital capabilities framework and subject elements.
Navigation tips
We've highlighted some key features to help you use the tool more effectively.
Create a personalised playlist
- Users can like and bookmark category playlists and individual resource cards by clicking on thumbs up or bookmark following icons:
- Any bookmarked resource will automatically appear in My Playlists: Favourites
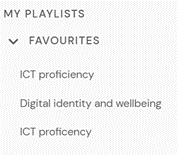
Creating a personalised playlist allows users to keep tabs on what they've already reviewed or want to review next.
Download and share reports and resources
- Users can download/export a list of the resources they've reviewed by selecting Download my activity
- Users can share their completed reports by selecting the share icon

Compare saved reports
- Saved reports can be compared using the report overlay function. Users can choose any one of their previously completed reports and compare it with their most recent report.

Write notes and reflections
- They can make notes, add external weblinks or write reflections by selecting Add Moment

- Each moment will automatically be saved in the user's Folio
- The folio is a private space where key information is automatically collated along with any Notifications and Achievements
Track progress
- A progress bar keeps track of any activity including completed resources from each playlist

Search for resources
- The search bar at the top of the screen allows users to search for resources using key words
- For instance typing in 'digital learning' will collate resources and playlists in the discovery tool with 'digital learning' in the title or summary:
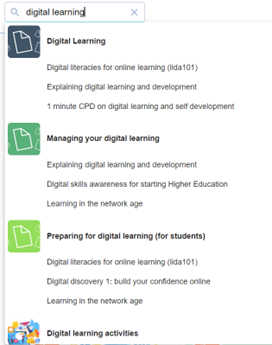
FAQS
General questions about the discovery tool
How many licences will we receive?
Once you've signed up to the service your organisation will have an unlimited number of licences for staff and student users.
How does the Discovery tool service differ from the digital experience insights service?
The discovery tool primarily benefits individuals through a reflective process, with understanding of their own digital capabilities and resources. The Insights service primarily benefits organisations with data about how users experience the digital environment and curriculum. For more information on the digital experience insights service see the service website.
How is the data of staff and students used by the Jisc building digital capability service?
See "Questions about organisational data" and "Questions about technical aspects" below.
Questions about the sign-up process
How will my staff and students sign in to the discovery tool?
There are two ways your users can access the discovery tool - through an authenticated route (single sign on) or non-authenticated route.
Authenticated access is provided to subscribers who are part of a federation that has membership to the eduGAIN inter-federation service. This includes the UK federation, eduGate and over 60 other federations worldwide. See the full list here edugain.org
Please note its your organisation's responsibility to ensure your IdP can release the following attribute and value to the Service Provider with the entity ID https://proxy.digitalcapability.jisc.ac.uk/shibboleth
- eduPersonScopedAffiliation: staff@example.ac.uk
- eduPersonScopedAffiliation: student@example.ac.uk
Non-authenticated access is provided to subscribers who aren't part of a federation as described above. Users will be asked to set up a separate username and password when they first sign in to the discovery tool under the Jisc digital capability IdP. To ensure only users from your organisation are able to access the tool, you can restrict access by specifying any domains or email addresses.
See related responses under Questions on technical aspects.
What will my users see when they first sign in to the discovery tool?
The content of the tool varies depending on whether it's a staff or student account.
For an overview of what staff and students will see when they first log in - please have a look at the following guides:
Will staff and students have difficulty finding their organisation from the drop-down list when logging in?
When users log into the tool and select their organisation, they won't need to type the organisation's name in full eg "University of Cumbria". Typing in a single keyword eg "Cumbria" will automatically bring up the organisation's registered name from the drop-down list.
The name used in the drop-down list will be the legal registered name of your organisation, not your organisation's trading name, as that is the name that's recorded in the Jisc content management system.
Why do discovery tool users have to set up an individual account?
Having an individual account enables users to:
- Return to completed assessments and reports.
- Access resources in their reports.
- Retake assessments at intervals.
It also allows Jisc to provide organisations with anonymised data about completion rates and staff/student development needs by department.
Please note - individual identities are not recorded with their answers, and individual reports are never shared by us.
Within the subject template do we need to distinguish between UG and PG courses?
UG and PG courses can both be included in the same template as long as the user knows which course they need to select.
Questions about using the discovery tool
Can we use the discovery tool as part of the staff induction process?
Staff induction is a critical process that establishes the relationship between a new member of staff and their organisation. Some of the issues covered will be the organisation's digital systems, the specific skills required for the job role, and how staff will be supported and developed in their role. These are organisationally very specific, and so we would recommend that you consider how a generic tool of this kind could support staff in this context. We would ask you to consider whether it’s appropriate for an online experience to stand in for a personal discussion about organisational expectations and/or personal needs. The role-specific questions also take it for granted that the user understands the norms of their role and their professional practice. For all these reasons we ask that you consider whether the discovery tool should be used with staff in this context, or whether it would be preferable to use it with staff who are already established in their role.
Can we use the discovery tool as part of the student induction process?
Student induction is a critical process that establishes expectations on both sides. The digital systems used in learning, teaching and assessment, and the sources of support available, are crucial elements of the induction process, but they tend to be very specific to the organisation. A generic tool can’t possibly deal with these issues in enough detail to meet incoming students’ needs. Although self-assessment is useful at transition points we are concerned that the digital discovery tool might be used instead of other more appropriate introductions to digital learning. We have created a shorter question set for new students. The new students question set and relevant discovery tool resources should be used in addition to any resources your organisation chooses to provide.
Why are there three different question sets for students and how does this affect how we track progress?
The primary aim of the discovery tool is to support reflection, raise awareness and empower users to manage their own digital development. We have carefully designed each question set with input from teachers and students in order to achieve this.
The New students question set for new/incoming students is mapped to top-level elements of the capabilities framework and aims to:
- Introduce students to digital learning both in terms of the activities they may need to engage with and any challenges that this can bring
- Encourage students to consider the kinds of skills they need in order to be an effective digital learner
- Highlight the ongoing nature of the learning process as they progress through their course
- Acknowledge their existing digital skills and how these can be transferred into a learning context
- Help them identify their individual preferences and needs particularly around disability and physical or mental health
The Current students (Higher Education) and Current students (Further Education) question sets are more similar to the staff question set Overall digital capabilities but with a few adaptations for students.
The Current students question sets are more comprehensive. Like the staff version they've been mapped to the sixteen categories and sub-elements of the capabilities framework. The key difference is that two of the staff digital learning and teaching elements have been replaced with student related elements - preparing for digital learning and digital learning activities. A third element specifically for students' digital skills for work has also been included.
The Current students sets aim to encourage students to consider their digital capabilities across a wide range of activities, particularly those that they may encounter as a current learner.
For undergraduates it might be useful to ask (and support) them to complete the New students question set as part of a managed induction. This would give them an introduction into the kinds of digital learning activities they may encounter during their studies and help them to identify and articulate any specific needs. At the end of their first year they could then complete the Current students (HE and FE) set and retake it at the end of their second and third year to consider how they've progressed. A review of the results would offer your organisation valuable insight into any gaps or areas that are not seeing improvements.
For new postgraduate students we suggest careful consideration is taken about which question set you recommended. Students with language challenges or students who have been out of education for a while may benefit from the New students question set - while others may benefit from the more detailed question set.
Questions about discovery tool content
Can I see and give feedback on the content of questions and reports?
All the question set content is available in word and pdf formats on the What is the discovery tool page on our Subscribers' hub. Viewing them in this format might be useful to give you an insight into the process but we don't recommend you use the questions in this format with end-users. We don't currently offer the report content on the subscriber's hub as individual reports are unique as well as confidential. Please send us any feedback you have about the questions and report content to us at help@jisc.ac.uk with 'digital capability' in the subject line.
What is the difference between the personal feedback report and the reports available to organisational leads (admins)?
The personal feedback report is confidential and only visible/accessible to the end-user unless they choose to share it. Organisational leads (admins) receive aggregated, anonymised data about issues such as how many staff have completed the discovery tool and their average scores. This anonymised data (which is only visible to admins) can be accessed via the Analytics function in the discovery tool. Our research and testing has shown that users need to feel in control of the information they give about their digital capability, otherwise they may not answer questions accurately. The process depends on self-assessment and self-observation to allow users to receive relevant feedback. If staff don’t participate confidently, their responses won’t be accurate, and any aggregate data provided to organisational leads will be inaccurate too.
What criteria are used for including resources in the discovery tool?
Resources reflect the content of the question sets included in the discovery tool. They are all free to use although some may require users to register. Each question set will deliver selected resources in individual reports. There is also an option to browse all resources connected to each question set. Resources include content such as reports, Jisc guides, courses, guides, web sites, videos, toolkits and wiki pages. These are published by a wide range of organisations, companies, educational institutions and individuals.
Are the resources that are recommended free?
The discovery tool resources are free although some external providers may require users to register a free account before they can access them.
Are report resources the same for all users or are the resources tailored according to their scores?
Any resources that surface in the next step suggestions of the report will be tailored to that user’s individual needs. The report resources are automatically selected based on a user's answers and individual scores. So a user who scores as proficient in a given capability area will be offered a different set of resources to a user who scores as capable in the same capability area.
How many reports can be saved?
Question sets can be retaken as many times as the user chooses and reports downloaded and saved.
What is the Folio used for?
The Folio is like a private folder where users can keep any notes or reflections they make while using the tool. Reflections on resources are created by selecting the Moments button. The Folio also keeps a record of your user history and a list of already completed question sets and viewed resource cards.
How do digital badges work within the tool?
Individual users can claim a 'completed' Jisc discovery tool digital badge once they have completed a question set and read their feedback report. The digital badge request 'button' can be found at the very end of the feedback report for each question set. From the date of request it will take up to 14 working days for the user to receive their email that will enable them to download/use their digital badge. The badges are delivered using Credly's digital credentialing platform.

Can we edit the pathway to add our own badges at the end?
A badge is available for each completed question set. Currently the system doesn't allow organisations to add their own badges on the discovery tool.
Questions about technical aspects
Does the discovery tool support LTI or Shibboleth so we can use organisational single sign-on through our VLE?
The discovery tool is security assertion markup language (SAML) compliant, so if your VLE for example you’re also protected by SAML and your staff and students should be able to access the tool without going through any further authentication.
Is there a lot of work technically to set up the discovery tool?
The discovery tool is available off the peg which means any technical considerations should be minimal. With any new service frequently asked questions might include:
- Do all users have access to the tool via a networked device and browser and with a reliable wifi or mobile connection?
- Are there any firewall issues which may prevent users accessing the tool?
Please report any difficulty with accessing the tool such as apparent bugs or browser compatibility issues to the Jisc team help@jisc.ac.uk including 'digital capability' in the subject line.
Does the service comply with GDPR?
As outlined in our standard privacy notice we use each individual's data in order to provide the service they have requested. We also use it to identify any problems or ways to make the service better. We share this information with Potential.ly and Overt Software Solutions so they can process the data on our behalf. Our contract prohibits them from using the information for anything else. If you are eligible and wish to obtain a digital badge your name and email address will also be shared with Credly who produce them. Our contract prohibits Credly from using the information for anything else. Your data will be shared by Jisc in an anonymised way that enables us to produce institutional reports with aggregated data only. We'll keep the information until we are told that you no longer wish to subscribe. You may instruct us to stop processing it at any time by emailing help@jisc.ac.uk with 'digital capability discovery tool stop' in the title.
Is Jisc a Data Controller or Data Processor under GDPR?
In providing the Building Digital Capability service Jisc is the Controller of the personal data (provided by the data subjects) that is processed to provide the service. This is because in providing the service, Jisc determines the purpose and means of processing the personal data provided. Essentially, the data subject is filling in a 'skills form' designed and created by Jisc for a series of purposes described in the service privacy notice. Therefore Jisc is not a Processor (i.e. processing personal data on behalf of the Institutional customer acting as Controller).
What devices and browsers are supported?
Potential.ly is a web-based platform designed for easy access, sign-up and use. The discovery tool should run on most devices with a browser and internet connection. You shouldn’t need to download any software or browser you don’t already have.
The discovery tool has been tested with both Windows and Apple Mac desktops plus a variety of tablets and mobile devices (Android, iOS) with the following browsers:
- Google Chrome
- Firefox
- Microsoft Edge
- Safari
For the best experience, we recommend completing the questions and viewing the report and resources on a full-sized screen on either a desktop, laptop or tablet at 1024×768 resolution using the latest version of Chrome or Safari.
Is the discovery tool fully accessible?
The discovery tool has been designed with accessibility in mind and we want as many people as possible to be able to use it. You can read the full accessibility statement on our website.
Questions about organisational data
What will the organisational data visualisation provide me with?
Your organisational data visualisation report will provide:
- Number of staff completions by question set and by department
- Number of student completions by question set and by subject discipline
- Overall digital capability scoring bands (ie Developing, Capable and Proficient) for your organisation across the Digital capability areas
- Digital capability scoring bands for staff (eg developing, capable and proficient) by question set, which you will be able to filter by department and subject discipline (for staff who have identified themselves as either working within academic or training or research departments)
- Digital capability scoring bands for students (eg developing, capable and proficient) by question set, which you will be able to filter by subject discipline and level of study
- Overall digital capability scoring bands in your sector across the digital capability areas, department and subject disciplines
- Number of responses (%) to each of the statements in the discovery tool ‘grid’ questions by question set. These can be filtered by department and subject discipline for staff and by subject discipline and level of study for students
- All data visualisation views can be filtered by date (so for example you can just view the data for a given month or for the entire period that your staff and students have used the discovery tool)
Guidance is available on accessing your data visualisations and making sense of the data. For more detail with screenshots of what the data visualisation reports cover see the slides from a webinar we ran for subscribers on the detail of the data visualisation reports.
Can we ensure that our output is ours and is not to be used for other purposes?
Jisc will only see an anonymised view of the data (by individual, although we can identify organisations for the purpose of sharing your data back with you). We may use your data for example to inform the development of the tool (such as analysing responses to question sets to see how they are working) or to present publicly an overall picture such as overall use and outcomes, but nothing specific to any individual or organisation. We will also share your data back with all subscribing organisations as part of an anonymised and aggregated sector level view for benchmarking purposes, as requested by many organisations.
If we have staff from different areas completing the tool is there any way of reporting the different groups?
For more information see the previous question "What will the organisational data visualisation provide me with"? To summarise, alongside overall digital capability organisational scoring banding results, you will also be provided with anonymous visualisations at the department and subject discipline level for staff and subject discipline for students. This data is based on the department or subject discipline headings that staff and students selected during the sign-up process. See the "Logging" in section of this guide for a full list of the choices they are presented with.
Can we provide individual reports for teams or managers?
Reports are confidential and should only be shared if the user gives you their permission to do so.
Will we be provided with raw data to run our own reports?
Your data can be viewed via the organisational data dashboard and can be downloaded in the following formats:
- Image (PNG file)
- PowerPoint
- XLS (Excel spreadsheet) (only available on overview and detail pages)
We are happy to review your organisation's needs on this and explore other options going forward.
Does the tool allow benchmarking against my organisation's sector at organisational level?
Within the data visualisations for your organisation we provide you with aggregated and anonymous scoring of your own data alongside the same data for your sector (eg higher education or further education and skills) so that you can compare this if you want to. You won't be able to see another organisation's scorings but you will see scorings at sector level to benchmark against.
Questions for the people you are supporting to use the discovery tool
What should users do once they have completed their session?
Once users have finished using the tool they'll need to go to the account settings logo (top right of the dashboard) and log out manually (the system doesn't currently log users out automatically). This is important for users of a shared machine to ensure their responses can’t be viewed by others.
Will there be an option for users to indicate if a question isn't relevant to them?
We have tried to avoid this situation by splitting questions into capabilities 'for all' and capabilities for specialised areas of practice, such as teaching. In addition, all multiple choice questions have a none of these option that users can select if they feel none of the options offered apply to them. The 'for all' questions have slightly different versions for staff and students and we have user tested these for relevance.
Any set of questions that aims to be relevant across a wide range of roles and organisations will include items that are unfamiliar to some users. This is partly the point of the discovery tool – to raise awareness of opportunities beyond the user’s current knowledge and practice. So long as it is understood that the questions and the scoring are there to give feedback and not to judge performance, we hope staff will feel comfortable identifying that some activities are not in their current skill set.
Customer support
If you need further support contact us at help@jisc.ac.uk.